多功能扫描文档处理工具
Office Lens是一款微软推出的一款免费多功能扫描与文档处理工具,这款软件的设计风格如同一股清流,以简约之美延续了产品一贯的格调。整个界面就像被春风轻拂过的湖面,清爽而细腻,每一处细节都透露着精致。它的UI图标设计得恰到好处,既友好又轻便,仿佛是为用户量身定制的贴心小物件。而在运行过程中,它表现得像一位经验丰富的老匠人,稳定得让人安心,没有丝毫卡顿或闪失,有需要的用户直接下载就可以开始体验了。
1、智能扫描与图像优化方案
多元扫描模式:本方案提供白板、文档、名片、照片四种智能扫描模式,能够自动识别并调整图像角度,精准裁剪边缘,同时有效消除阴影与眩光,确保最终图像清晰且易于阅读。
图像效果优化:针对不同应用场景,我们特别设计了图像优化功能。白板模式下,可智能修正反光问题;文档模式则会自动裁剪并调整边缘;名片模式更可精准提取联系人信息,让图像效果更加出色。
2、OCR文字识别与灵活编辑
多语言文本转换:我们的OCR技术支持30多种语言的文字识别,能够将扫描图像轻松转换为可编辑的Word、PowerPoint或PDF文件,极大地方便了用户的后续编辑与搜索工作。
多样化格式保存:为了满足不同需求,用户可将扫描内容保存为PDF、Word、PowerPoint、图片等多种格式,实现格式的自由转换与灵活应用。
3、云端存储与跨设备同步
云端无缝衔接:我们支持将扫描文件保存至OneDrive、OneNote等主流云端服务,让用户能够跨设备访问和协作,实现文件的便捷管理。
即时分享功能:用户还可通过电子邮件或其他应用程序直接分享扫描内容,让工作沟通更加高效顺畅。
1、办公场景
会议记录:快速扫描白板或投影内容,生成可编辑的电子文档,便于后续整理和分享。
文档归档:将纸质文件、收据、名片等扫描存档,减少纸质存储,提升管理效率。
2、教育场景
课堂笔记:教师或学生可扫描板书、课件或手写笔记,保存为电子文档,方便复习和整理。
作业提交:学生可将纸质作业拍照扫描,直接上传至学习平台或发送给教师。
3、个人生活
名片管理:扫描名片并自动提取联系人信息,保存至手机通讯录或OneNote,方便后续联系。
资料整理:扫描书籍、杂志、菜谱等内容,保存为PDF或图片,方便随时查阅。
1、完全免费,功能全面
无需付费解锁:作为微软官方精心打造的免费利器,无需任何订阅费用,用户即可畅享所有强大功能。
快捷高效,轻松上手:操作界面简洁明了,扫描迅速且识别精准,各类用户都能迅速掌握,提升工作效率。
2、深度融合微软全家桶
无缝衔接:与Office、OneNote、OneDrive等微软明星产品紧密集成,扫描内容一键导入,无缝衔接编辑处理流程。
多平台兼容:无论是iOS、Android还是Windows系统,均有适配版本,满足多终端用户的使用需求。
3、安全无忧,稳定可靠
数据守护:数据传输与存储过程中,实施严密的安全防护机制,确保用户信息安全与隐私保护。
持久稳定,广泛兼容:历经长期打磨与优化,软件运行稳定,兼容性强,轻松适配各类设备及系统版本。
1、首先在该页面下载此应用软件,下载安装完之后点击进入,这里有白板、文档、名片和照片的选项,你可以根据你所需要扫描文件类型来选择,还可以点击左边图片logo在你的手机本地相册里选择你需要扫描的东西,选择完之后点击右下方的红色尖括号。
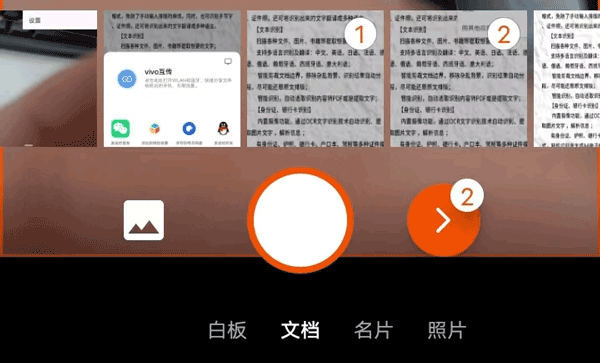
2、然后在这里对你所需要上传的图片进行编辑,在这里你可以对图片进行裁剪、旋转、添加文字和画图让你的图片更加清晰和完善,提高扫描辨识率。
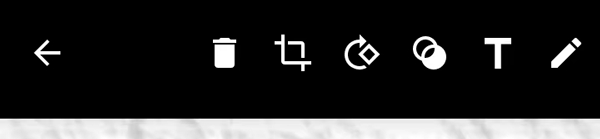
3、对图片进行编辑完之后,点击完成图标。
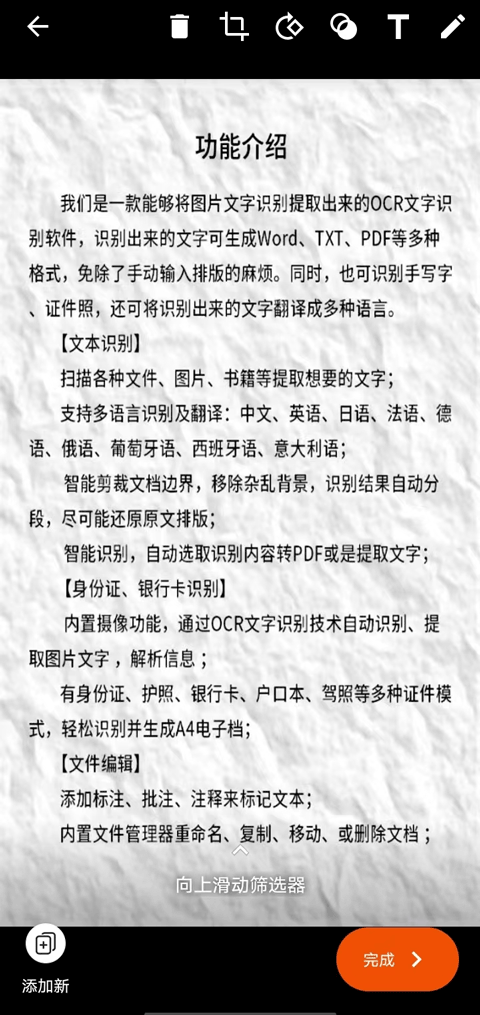
4、之后这里可以修改标题,可以选择保存到库、PDF、OneNote、Word(OCR文档)、OneDrive和PowerPoint,这是一个多选格式,你可以同时保存到多地,注意记得先点击右上角头像先登录。

5、保存完之后,你会进入我的文件页面,在这里可以选择点开你想查看的文件,进入文件之后,点击右上角的三个点会出来打印、投屏、缩率图、设置和用其他应用打开的功能,要根据你的实际情况运用这些功能。你还可以点击编辑,对文件进行编辑,还有底下的锁定屏幕、播放、分享和搜索功能。
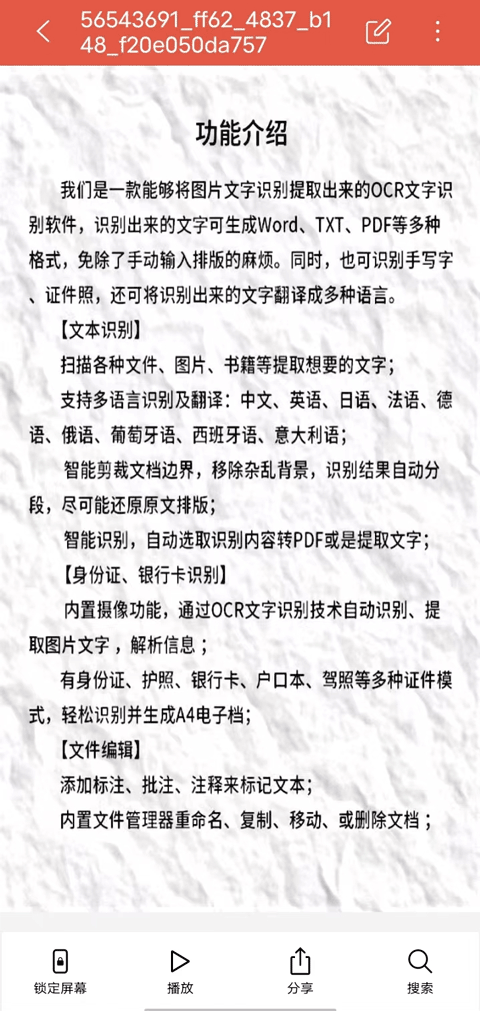
1、在这个页面下载安装完软件后,点击进入该应用,选择底下的文档选项,点击拍摄你要转成PDF的文件,或者在图片中直接选择拍摄好的文档,可以多选,再点击快门键的右侧图标,
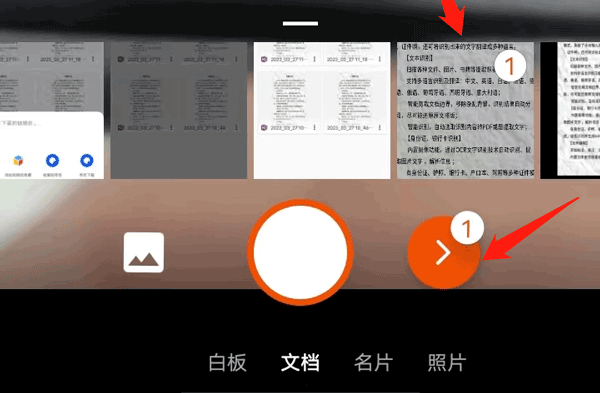
2、之后进入图片编辑页面,你可以左右滑动图片,来查看你的文档,保证文档清楚和文档文字完全后,点击右下角完成。
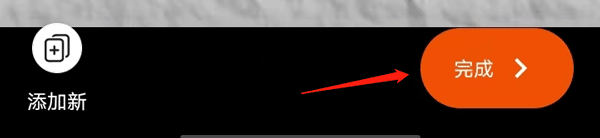
3、再然后,在【保存到】选项下勾选PDF,点击保存,注意进行保存的时候要先保证是登录状态。
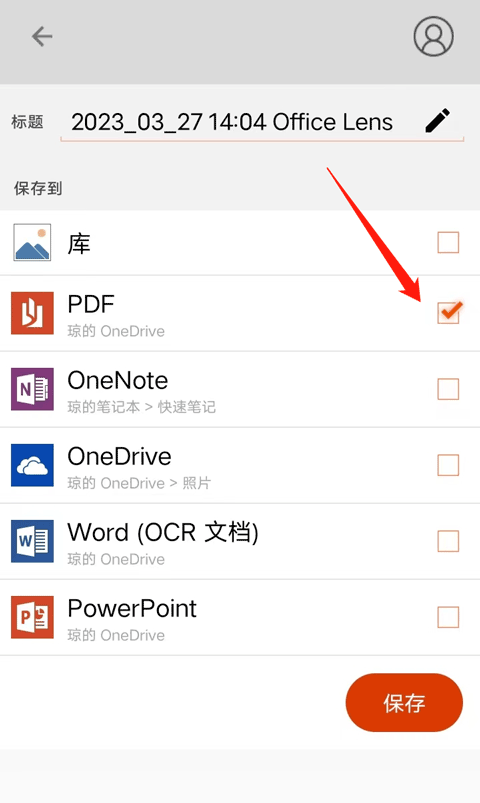
4、这样就可以在【我的文件】中看到扫描成PDF的文档。
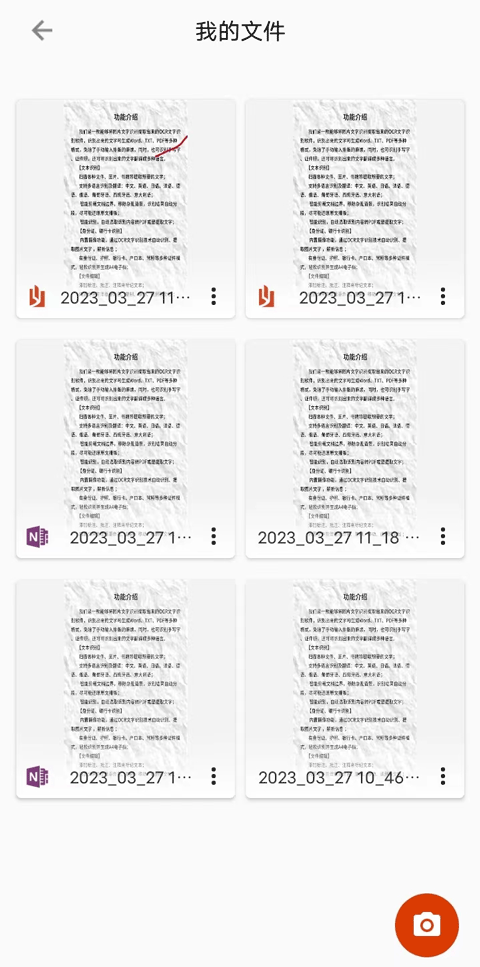
一、怎么扫描身份证正反面?
先拍摄好身份证的正反面保存在相册,然后进入该软件选择这两张图片,进行扫描就好了。
二、怎么转文字?
打开你保存的文件,点击编辑,点击右下角的三个点的图标,在更多选项里面点击识图功能,最后点击提取文字就好了。
三、office lens怎么下载?
在这个页面点击安卓版下载,下载完之后双击安装包进行安装,安装完之后注册登录就可以使用了。
四、怎么调分辨率?
打开该软件后,选择右上角的图标然后点击分辨率,应用默认的分辨率是3.7M(2560*1440)。用户可自行设置分辨率。
v16.0.18526.20136版本
小错误修复和改进。安装或更新到最新版本来检查它!
9.2
请为游戏评分:
一般
发表评论
图片识别的扫描软件